스마트폰 사진이 많아져 저장 공간이 부족할 때, SD 카드로 사진을 옮기는 것은 유용한 해결책입니다. 이번 글에서는 스마트폰에서 사진을 SD 카드로 전송하는 방법을 단계별로 설명하겠습니다. 아래 이미지를 참고해 SD 카드 위치를 확인하면서 따라 해보세요.
핸드폰 사진을 SD 카드로 옮기는 방법

1. SD 카드 삽입하기
스마트폰에서 SD 카드를 사용하기 전, SD 카드를 정확하게 삽입해야 합니다.
- 트레이 열기: 스마트폰 옆면에 있는 SIM 및 SD 카드 트레이를 핀으로 열어줍니다.
- SD 카드 삽입: SD 카드를 트레이의 지정된 슬롯에 맞게 끼워 넣습니다. (아래 이미지 참고)
- 트레이 닫기: SD 카드가 제대로 삽입되었다면 트레이를 다시 스마트폰에 장착합니다.
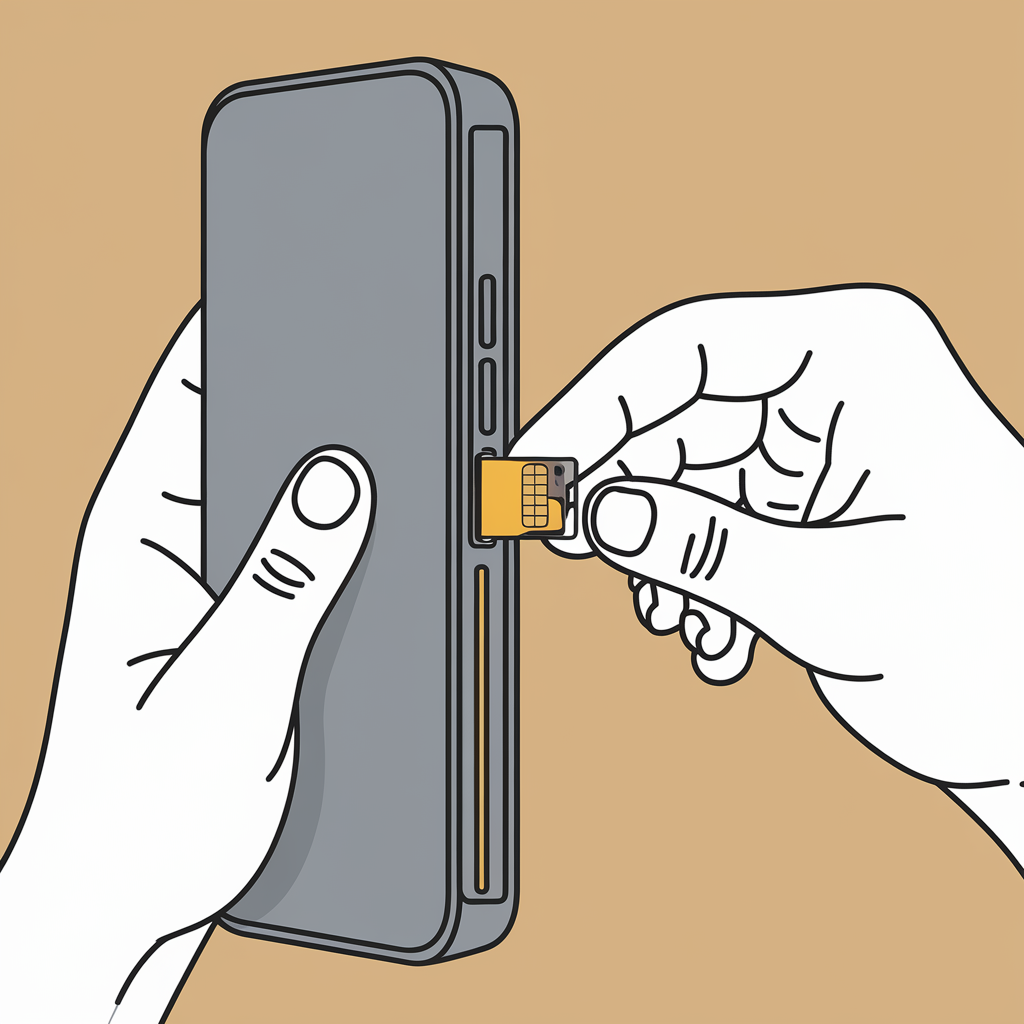

2. 사진 이동을 위한 설정 확인하기
사진을 SD 카드로 이동하기 전에, 스마트폰이 SD 카드를 정상적으로 인식하는지 확인해야 합니다.
- 설정으로 이동: 스마트폰에서 설정 > 저장공간 메뉴로 들어갑니다.
- SD 카드 상태 확인: SD 카드가 정상적으로 인식되었는지 확인합니다. 인식되지 않았다면, 포맷 버튼을 눌러 초기화합니다.
3. 파일 관리자 앱을 통해 사진 이동하기
대부분의 스마트폰에는 기본 파일 관리자 앱이 설치되어 있어 SD 카드로 사진을 쉽게 이동할 수 있습니다.
- 파일 관리자 앱 열기: 스마트폰에서 파일 관리자를 실행합니다.
- 내부 저장소 선택: 내부 저장소를 선택하고, DCIM 또는 사진 폴더로 들어갑니다.
- 사진 선택: 이동할 사진 파일을 길게 눌러 선택합니다. 여러 개의 사진을 선택할 수 있습니다.
- 이동 또는 복사 선택: 화면 하단에 이동 또는 복사 버튼을 선택합니다.
- SD 카드 선택: SD 카드를 선택하고, 파일을 저장할 폴더를 선택합니다. 예를 들어, DCIM 폴더에 저장하면 파일을 정리하기 좋습니다.
- 이동 완료: 붙여넣기 버튼을 눌러 사진을 SD 카드로 이동합니다.
4. 카메라 앱에서 SD 카드로 저장 설정하기
새로 촬영한 사진이 자동으로 SD 카드에 저장되도록 카메라 앱의 저장 위치를 설정할 수도 있습니다.
- 카메라 앱 실행: 스마트폰에서 카메라 앱을 엽니다.
- 설정 열기: 카메라 앱의 설정 메뉴로 들어갑니다.
- 저장 위치 변경: 저장 위치를 SD 카드로 선택하면 이후 촬영하는 사진이 자동으로 SD 카드에 저장됩니다.
5. Google 포토로 백업 후 SD 카드로 이동하기
Google 포토와 같은 클라우드 서비스를 이용해 사진을 백업한 후, SD 카드로 이동할 수 있습니다.
- Google 포토 백업 설정: Google 포토 앱을 열고 설정에서 백업 및 동기화를 켭니다.
- 사진 이동: Google 포토에 사진이 백업된 후, 원본 사진을 SD 카드로 이동하여 스마트폰의 저장 공간을 절약할 수 있습니다.
아이폰 : 아이클라우드 사용법 가격 : 사진 많은 분들은 필수
6. SD 카드 관리 팁
- 정기 백업: SD 카드에 저장된 사진을 주기적으로 외부 저장소나 클라우드에 백업하여 데이터 손실을 방지하세요.
- 안전한 제거: SD 카드를 제거할 때는 반드시 설정 > 저장공간에서 마운트 해제를 선택한 후에 빼는 것이 좋습니다.
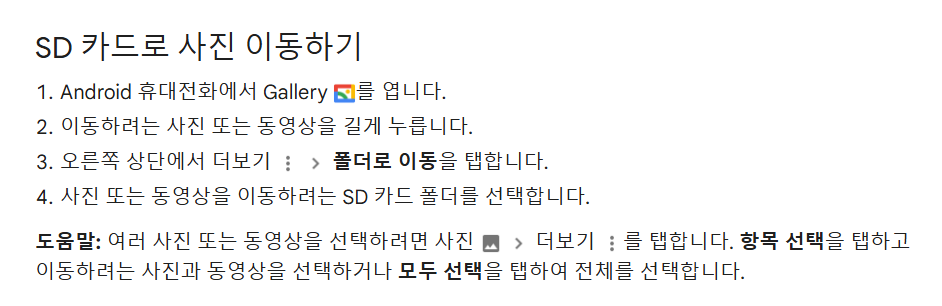
Gallery에서 사진 관리하기 - Android 고객센터
support.google.com
구글의 안드로이드 고객센터에서는 각 제조사 별로 도움말 사이트를 전체 제공하고, 기본 사용법에 대해서 자세하게 순서대로 따라할 수 있도록 되어 있습니다. 참고해서 문제를 해결하시길 바랍니다.
안드로이드 고객센터 바로가기
이 과정을 통해 스마트폰의 저장 공간을 확보하면서도 사진을 안전하게 관리할 수 있습니다. SD 카드 사용법을 마스터하여 스마트폰 저장 공간을 효율적으로 사용해보세요! 최근에 나온 프리미엄 모델은 SD 카드가 장착되지 않고, 내부 메모리만을 사용해야 합니다. 이런 경우에는 클라우드를 사용하는 것을 추천드립니다.